Eu sempre usei muito o Microsoft Word, e lembro de ter usado o Word 2.0 for DOS, depois o Word 5.0 for DOS e Word 5.5 for DOS, muito antes do Microsoft Windows existir.
Deixando o período Jurássico para trás, no tempo em que fui um Pré-Venda eu precisava fazer muitos textos em que as quantidades tinham que ser postas por extenso. Para evitar erros ou fraudes, jamais se escrevia algo como “256 GB de RAM” sempre era “256 (duzentos e cinquenta e seis) GB de RAM”.
Então eu achei uma macro do MS Word para preencher automaticamente o extenso pra mim. Acho que foi no Clube do Hardware , num post de 2011 chamado Dica MS Office: valor por extenso no word.
E usei ela feliz pelos anos que continuei na empresa.
Mas um ano e meio atrás mudei de emprego e passei a usar a escrever extenso muito menos, tanto que não senti a falta dela, até essa semana.
Três documentos depois, eu estava cansado de extensos a mão e recuperei o link (acima) e refiz a instalação da macro em TODOS os computadores que eu uso. Então surgiu a idéia de documentar isso, colocar o conteúdo da macro no meu próprio site pra facilitar na próxima vez, já com os meus ajustes.
Sim, a macro acima é feita para extenso DE VALORES, com Reais e Centavos no texto, e o símbolo de Reais (R$) na frente do valor. Eu não preciso disso, só do extenso de um número qualquer, então fiz ajustes para meu uso, mas comentei a linha original (vai que eu precise de extenso de valores no futuro ou que alguém não consiga recuperar do site original!).
Então, se alguém quiser a minha versão (extenso de números e não extenso de valores), pode pegar diretamente na área pública desse mesmo site: http://www.linuxfacil.net/publico/Macro_Extenso.bas
Mas logo em seguida vem a pergunta: ” OK, eu tenho a macro e agora ?? “
Agora você só tem o código mágico, mas seu Word não sabe dele, então precisamos começar por colocar a macro dentro do seu MS Word!
Comece indo no menu Exibir, e escolhendo a opção Macros, e depois selecione Exibir Macros. Na tela que aparecer, escreva EXTENSO e clique no botão Criar. Isso deve abrir o editor Visual Basic do Word.
Agora vamos importar o arquivo com a macro, isso é feito no menu Iniciar, Importar Arquivo e escolhendo o arquivo com a extensão .BAS que você baixou acima! Se tudo deu certo, no lado esquerdo vai aparecer a palavra Linuxfacil dentro de módulos e você terá o código da macro no MS Word.
Você agora pode testar sua macro. Em um documento qualquer, coloque um espaço e depois digite um número como 315 e enquanto grudado no lado direito do número, vá no menu Ferramentas, escolha Macro e depois escolha a macro EXTENSO e mandar executar.
Pronto, você deve ter visto a mágica acontecer, mas não é nada prático! Existem vários passos até tornar a macro prática de utilizar.
Então vamos começar fazendo um ícone na barra de tarefas.
Para isso precisamos escolher no menu ARQUIVO o item OPÇÕES para ver uma tela similar a essa, se voce usar o MS Office 2016: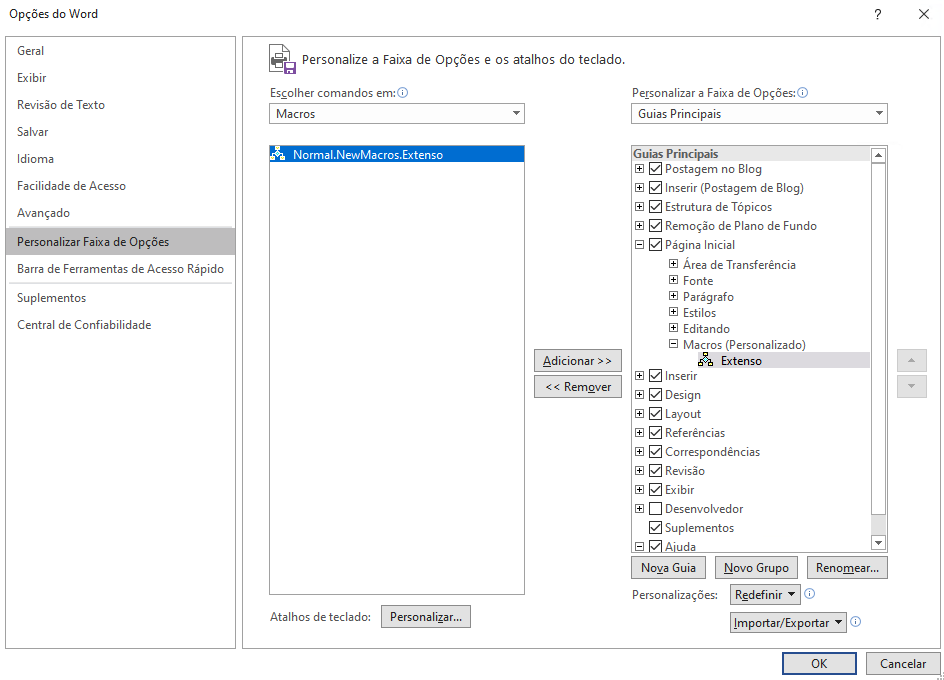
Notem que na coluna da esquerda, devemos escolher Personalizar Faixa de Opções.
Agora na coluna do meio devemos escolher MACROS, para mostrar na caixa abaixo dela as macros existentes. Então selecionamos a macro de Extenso e agora só temos que dizer onde essa macro vai ser colocada, o que é feito na terceira coluna.
No caso eu escolhi a Página Inicial, e criei um Novo Grupo chamado MACROS, depois de selecionar esse grupo Macros, eu cliquei no botão Adicionar para que a macro Extenso aparecesse debaixo dele e depois basta pressionar o botão OK e fechar essa tela.
Veja como ficou a aparência, o grupo MACROS está lá na direita:
Mas se você olhar pro canto superior esquerdo, vai encontrar lá na Barra de Ferramentas de Acesso Rápido um ícone assim: “$” !
Isso é outro atalho que criei, para isso você precisa voltar a tela de Opções (veja acima como fazer) e agora escolher a Barra de Ferramentas de Acesso Rápido na esquerda, novamente escolher MACROS na coluna do meio e selecionar a macro de Extenso.
A tela vai se parecer com essa, se voce usar o Microsoft Office 2016: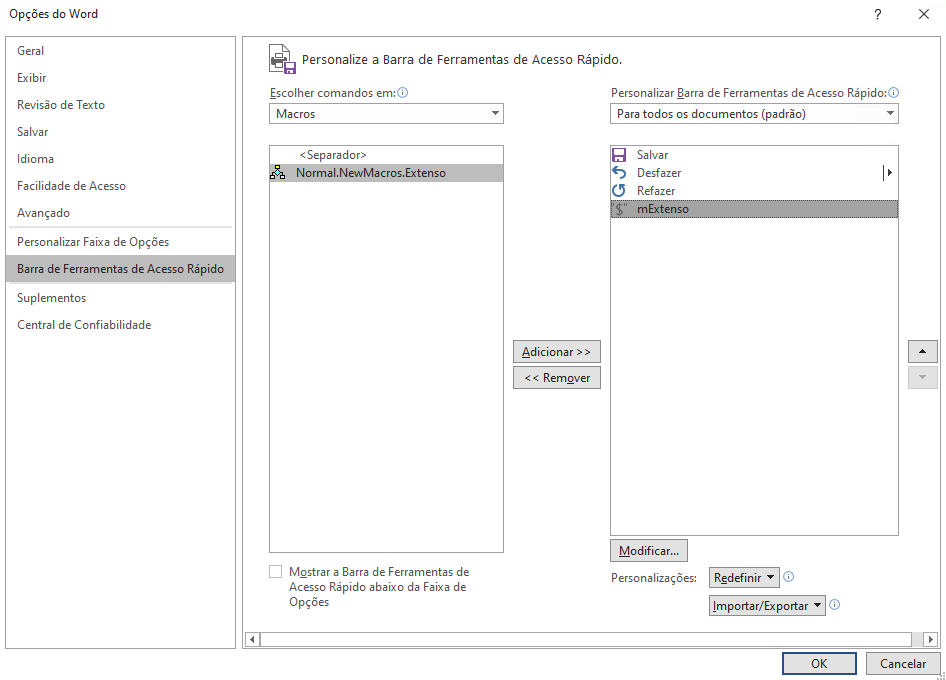
Notou que apenas mudou a coluna da esquerda, ou seja onde você quer colocar o atalho, no restante o processo é o mesmo?
E se quiser fazer um atalho de teclado?
Volte para a tela Personalizar Faixa de Opções, olhe para a coluna do meio, lá embaixo você encontra Atalho de Teclado, clique no botão Personalizar e vai aparecer essa tela se você usar o MS Office 2016: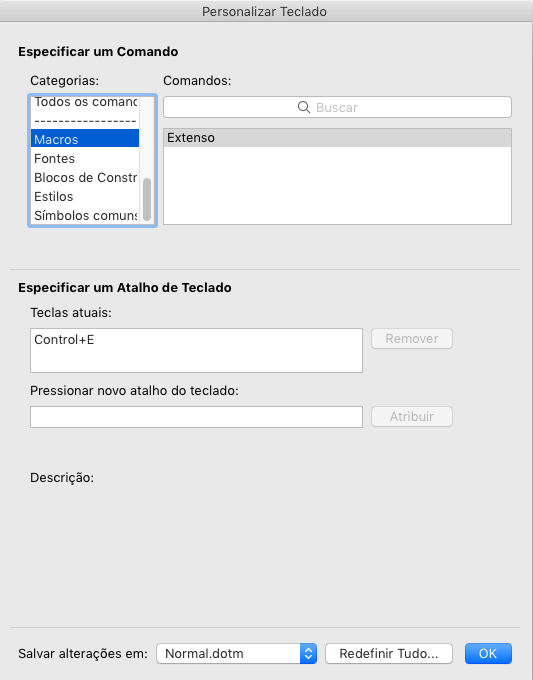
Na caixa CATEGORIAS, escolha MACROS, para que na caixa da direita apareçam as macros disponíveis. Depois de um clique na macro EXTENSO.
Agora vamos escolher o atalho para essa macro, por exemplo na tela acima eu já coloquei CTRL+E, para DEFINIR o atalho, voce deve dar click no campo Pressionar novo atalho de teclado e dentro dessa caixa pressionar a tecla o conjunto de teclas que deseja usar. Se ele já estiver em uso, aparecerá ao que ele se refere, se você desejar, pode sobrescrever um atalho padrão do MS Office, mas eu não recomendo isso! Quando encontrar o atalho, pressione o botão Atribuir e garanta que no rodapé as alterações estejam sendo salvas em NORMAL.DOTM como a tela acima, isso vai fazer com que as alterações sejam permanentes no seu MS Word. Agora tudo que precisa é dar OK! E aproveitar.
